X(ツイッター)の始め方・プロフィールの作成方法
X(ツイッター)の始め方・プロフィールの作成方法を紹介します。
X(ツイッター)の始め方
まず、下のリンクをクリックして、X(ツイッター)の公式サイトに行ってください。
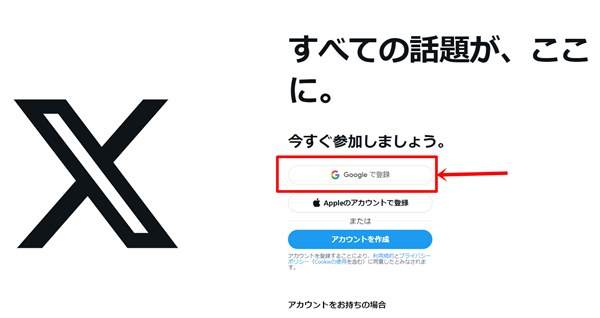
グーグルアカウントを持ってると思いますので、「Googleで登録」をクリックします。
すると、ログイン画面が出てきます。
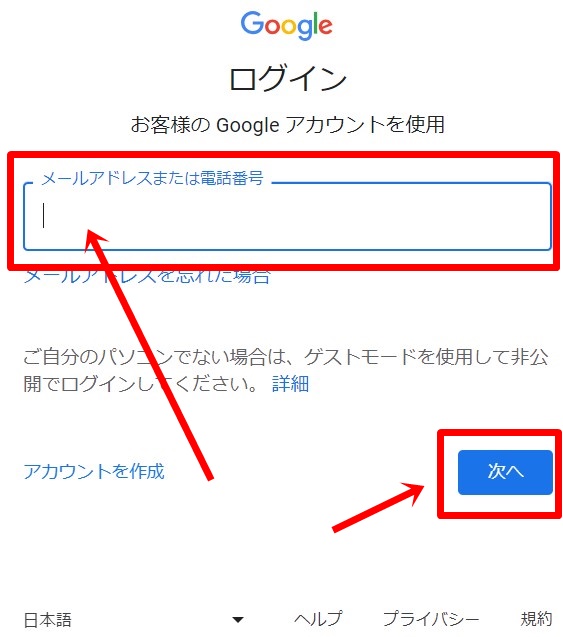
グーグルアカウントに紐づいたメルアドをいれて、「次へ」をクリックします。すると、パスワードの入力画面になります。
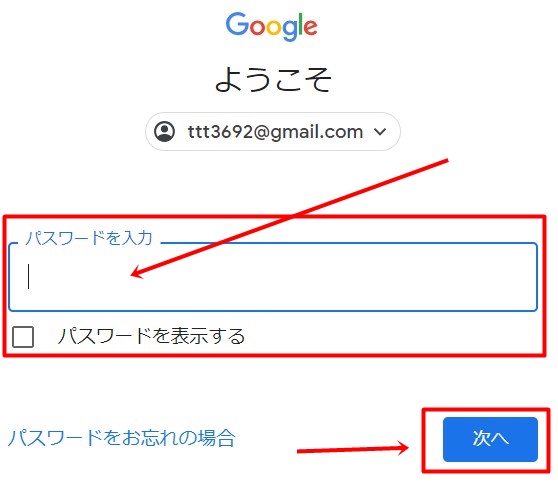
パスワードを入れて「次へ」をクリックすると、確認画面が出てきます。
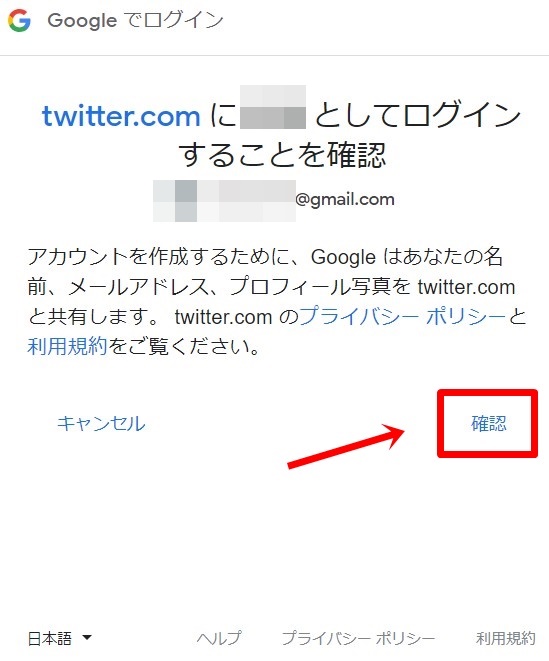
「確認」をクリックすると、生年月日の入力になります。
生年月日を入力して「次へ」をクリックします。
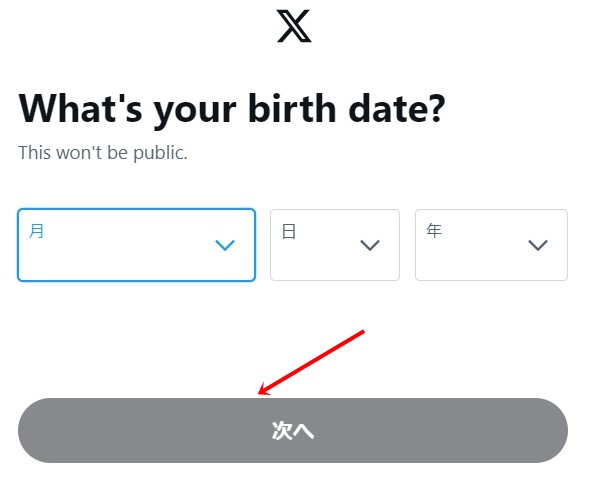
確認の画面になるので、「次へ」をクリックします。
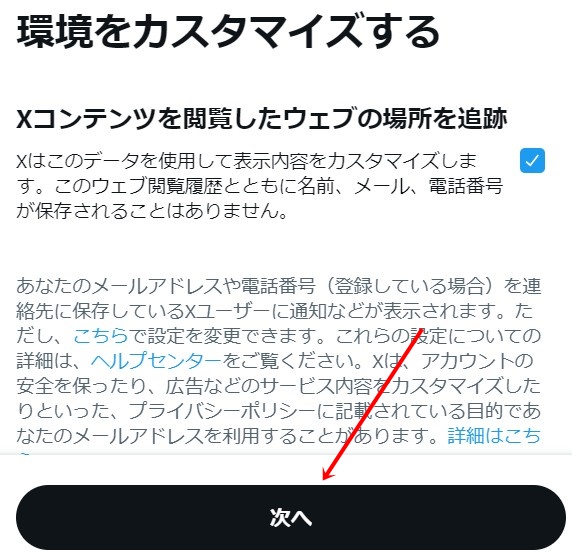
次の画面で、X(ツイッター)で使う名前(アカウント、アドレス)を入力します。
英数半角文字で、「@・・・・」と入れたら、右側の緑色のチェック(使えるかどうか?)を確認したら、「次へ」をクリックします。
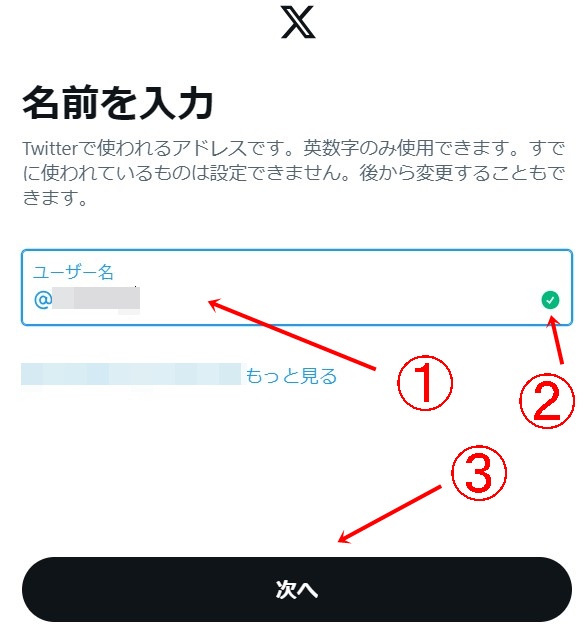
「通知を許可」をクリックします。
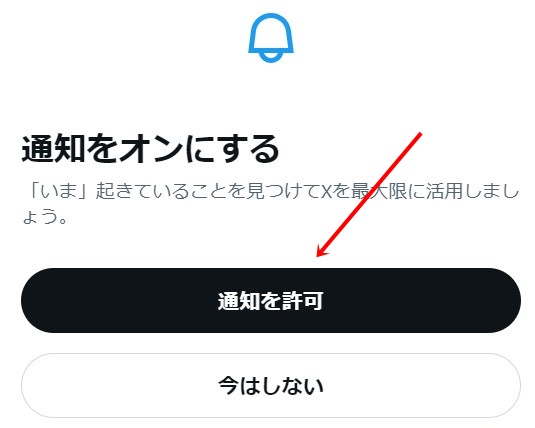
認証(Authenticate)の画面になりますので、「Authenticate」のボタンをクリックします。
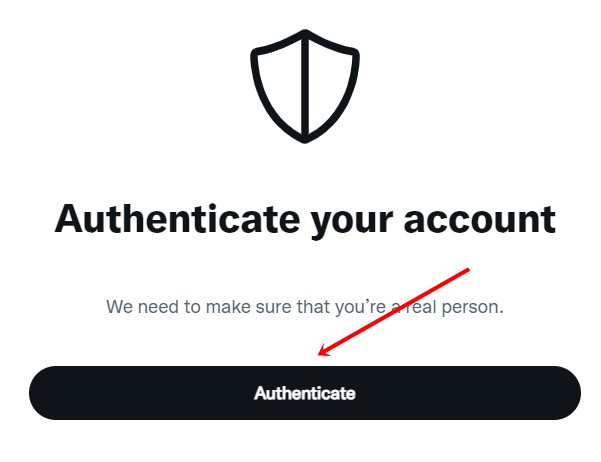
ロボットでないかどうかの確認です。
「Pick one square that shows two identical objects.」の意味は、「2つの同一のマークが描かれてるマスを一つ選んでください」です。
この場合、右上の赤い矢印のマスを選びます。ただし、この質問は人によって変わってくると思いますので、英語を翻訳して答えるようにしてください。
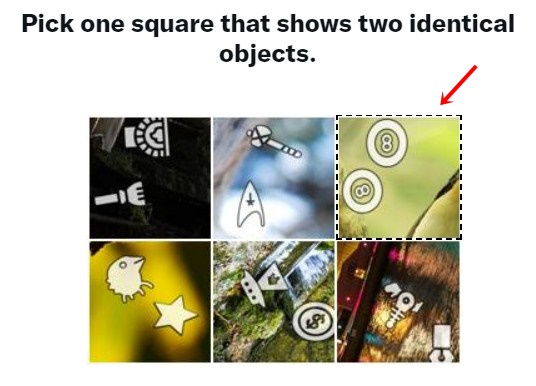
これでX(ツイッター)が使えるようになりましたので、下にある「Continue to Twitter」の青いボタンをクリックします。
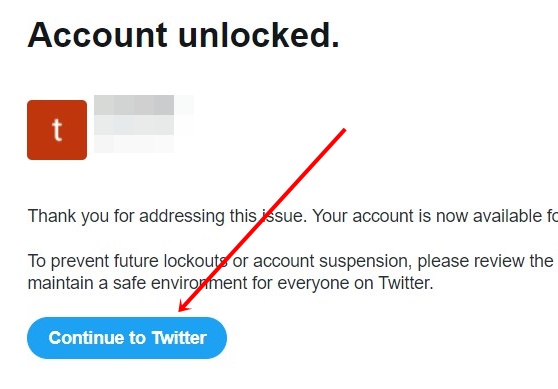
ログイン画面になりますので、グーグルアカウントでログインしてください。
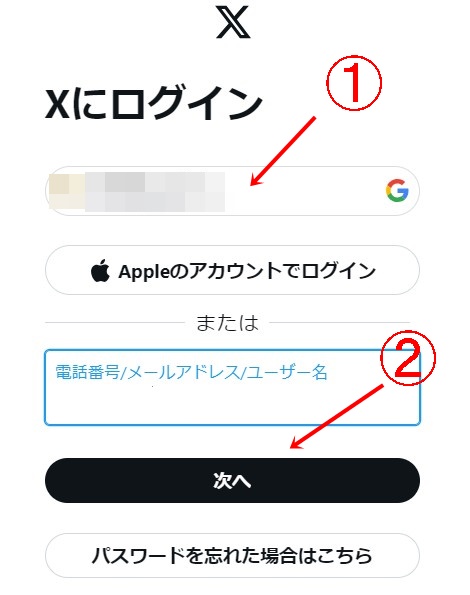
パスワードが求められますので、入力してログインをしてください。もしも上手く行かない場合、登録した電話番号かメルアド、ユーザー名を試してみてください。
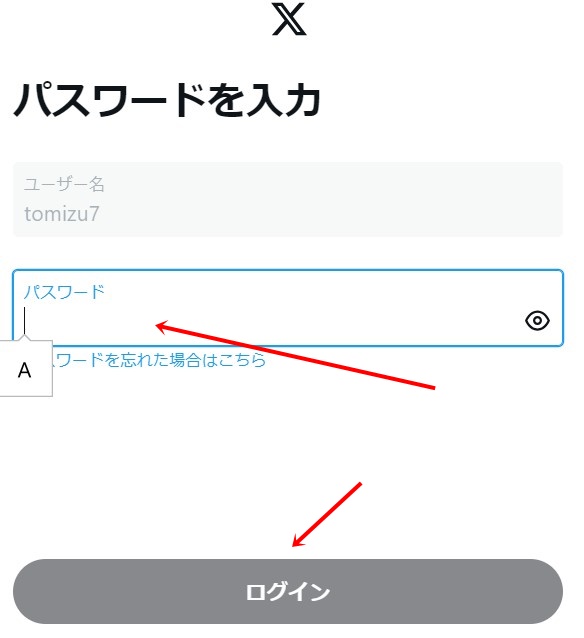
始めは英語になっていますので、日本語対応にします。
左側にあるメニューの「More」をクリックします。
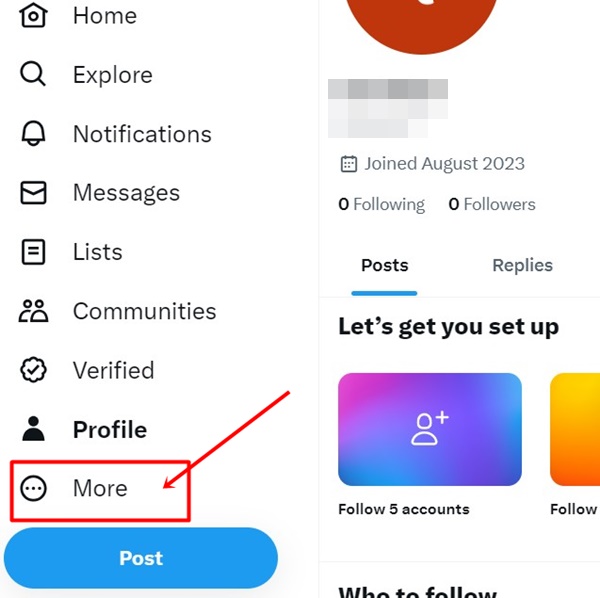
ポップアップメニューが出てきますので、「Setting and Support」をクリックします。
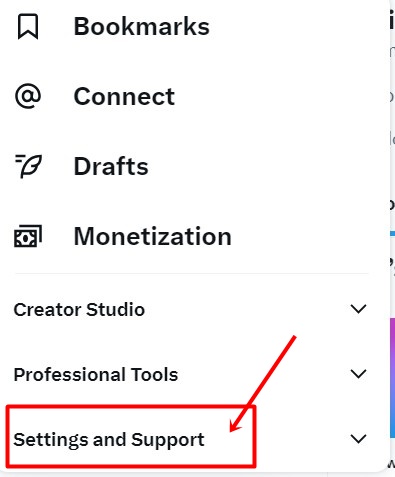
次に、「Setting and privacy」をクリックします。
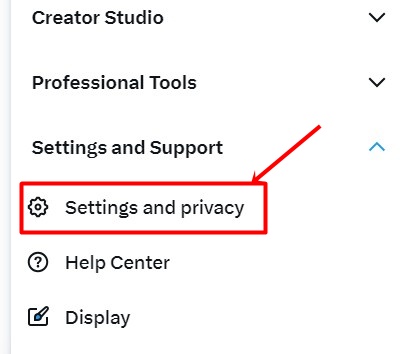
次は、右側に出てきた「Accessibility,display,and languages」をクリックします。
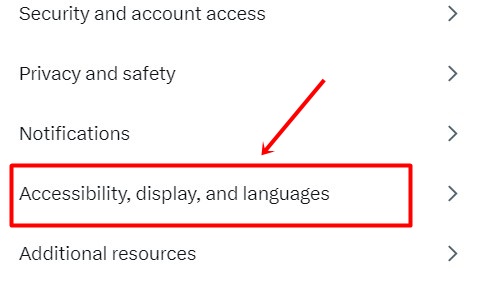
「Languages」をクリックします。
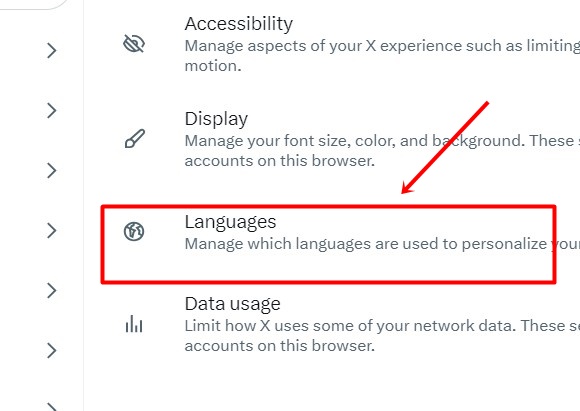
「Display language」の中の「Display language English」をクリックします。て、出てきたメニューの中から「Japanese 日本語」を選びます。
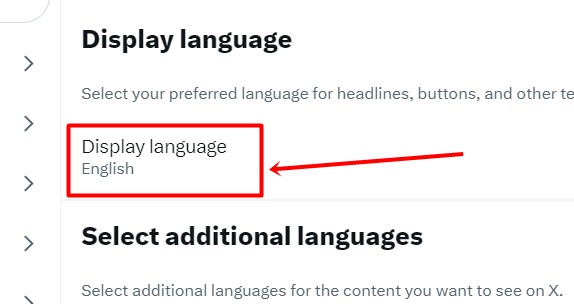
「Display language English」をクリックすると、言語のメニューが出てきます。その中から「Japanese-日本語」を選びます。
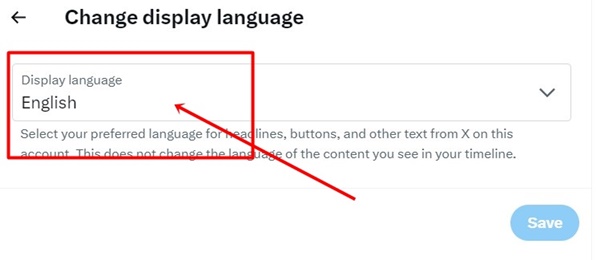
「Display language」が「Japanese-日本語」になってることを確認したら、右下の「Save」をクリックします。
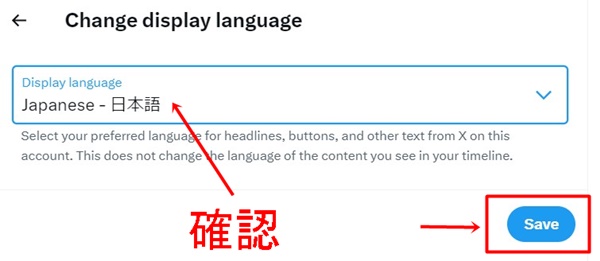
「表示言語」が日本語になっていて、その他の文字も日本語になっていたら、完了です。左側メニューのホームボタンなどをクリックしてX(ツイッター)に戻りましょう。
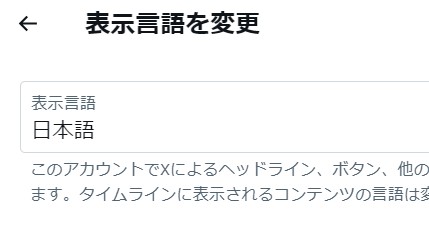
X(ツイッター)のプロフィールの作り方
X(ツイッター)に登録できても、すぐに投稿はせずに、まずはプロフィールを設定していきましょう。
まず、ホームボタンを押して、あなたのツイッターアイコンをクリックします。
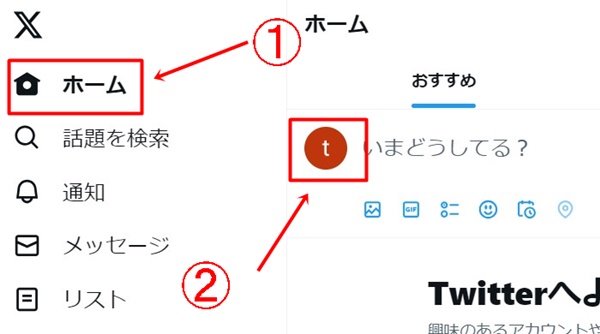
あなたのX(ツイッター)のプロフィール画面になります。「プロフィールを編集」ボタンを押して、プロフィールを編集します。
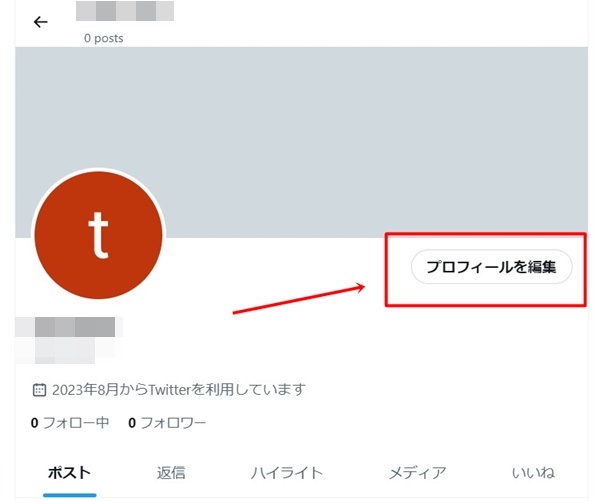
プロフィールの編集画面になりますので、それぞれをクリックして入力していきます。終了したら、右上の「保存」をクリックします。
- プロフィール画像、ツイッターアイコン
- ヘッダー画像、バナー
- 名前
- 自己紹介(最大160文字)
- 場所
- ウェブサイト
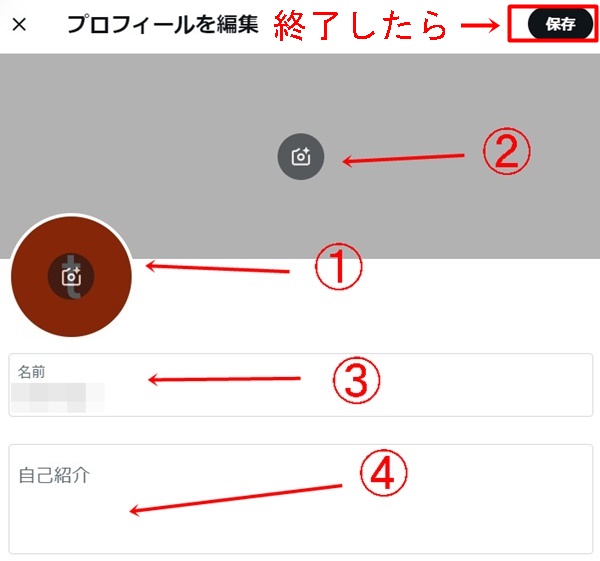
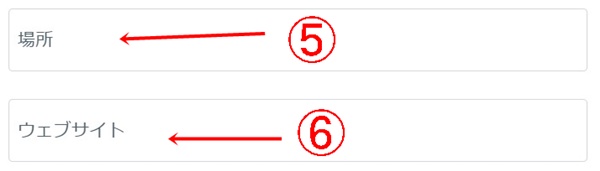
項目ずつ説明していきます。
プロフィール画像・ツイッターアイコン
プロフィール画像には、あなたを象徴するような画像、イラストを登録しましょう。
推奨サイズは400×400ピクセル(px)です。四角い画像を選択しても、丸い画像になります。
画像でもイラストでも、評価が高いのはオリジナル画像です
画像なら、あなた自身の写真をとってもいいですし、顔出しがいやだったら、ブログのテーマに関係してる小物や風景、グッズなどをスマホなどで撮って、画像処理をしてください。
画像処理は、photoscapeで簡単にできます。
イラストは、photoscapeでもかけますし、Canvaを使ってもかけます。
また、AIによるイラストメーカーからも簡単に作れます。
Canvaをつかったプロフィール画像の作り方
Canvaは無料で使えるとても使いやすい画像生成サイトです。
まずは、こちらのリンクからCanvaに登録してください。
⇒ Canva
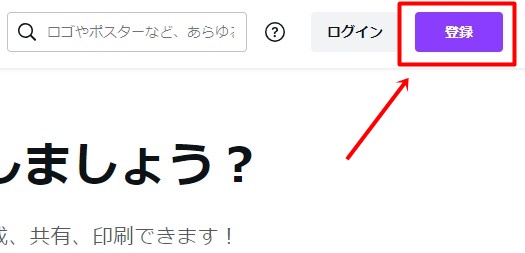
登録画面が出てきますので、「Googleで続行」をクリックします。
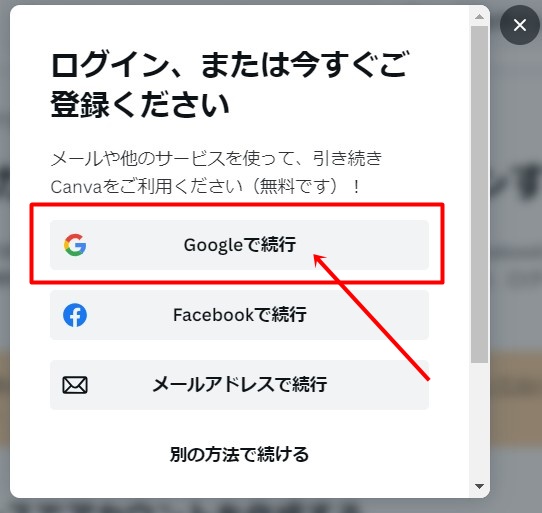 グーグルアカウントに紐づいたメルアドを入れて「次へ」をクリックします。
グーグルアカウントに紐づいたメルアドを入れて「次へ」をクリックします。
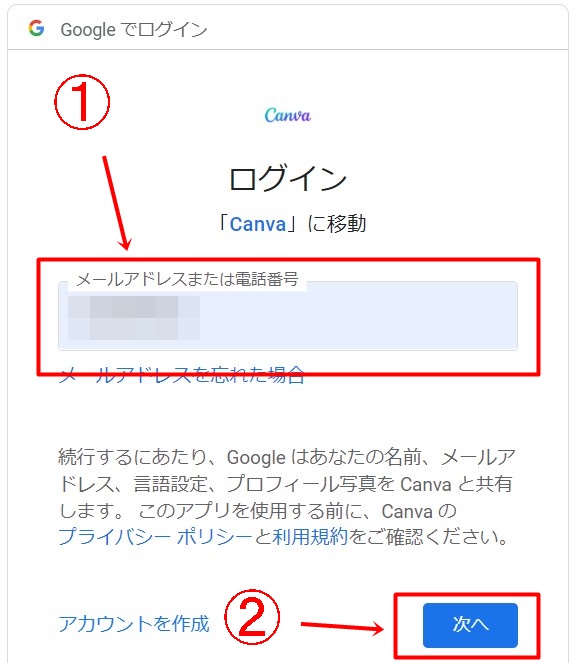
パスワードを入れて、「次へ」を押すと、アカウントが作成されてすぐに使うことができます。
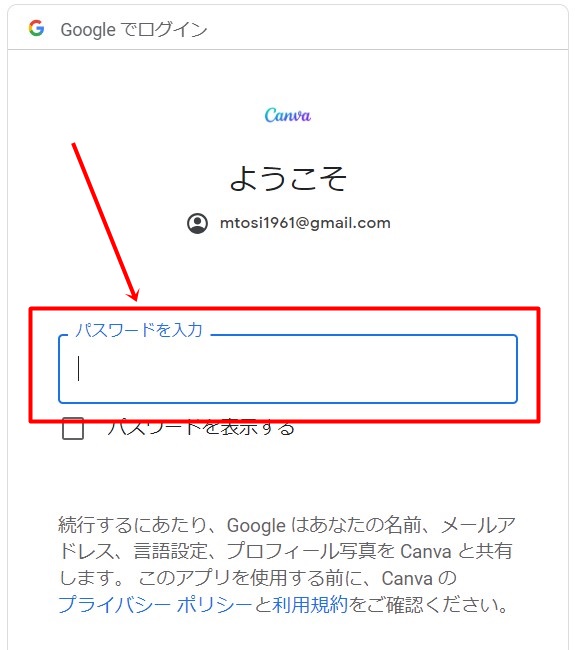
左上の「Canva」のロゴマークをクリックすると、トップページになります。「チームに誰がいますか?」のポップアップメニューが出てきますが、右上の「スキップ」を押せば大丈夫です。
トップページになったら、
- 右上の「カスタマイズ」をクリック
- 幅:400 高さ:400 pxにする
- 「新しいデザインを作成」をクリック
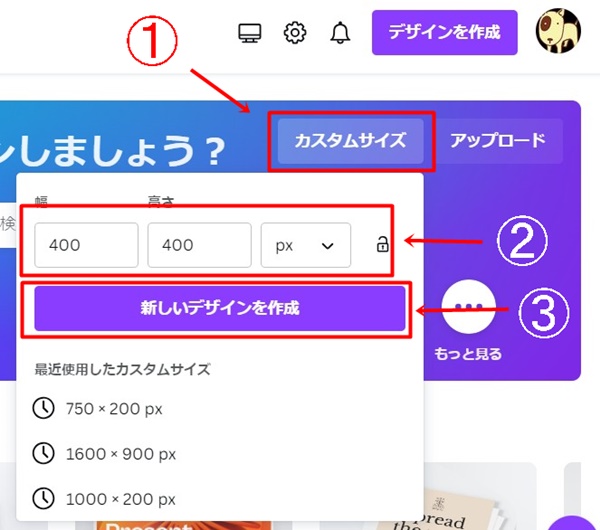
400×400のキャンバスが作成されますので、左メニューの2番目の「素材」をクリックします。
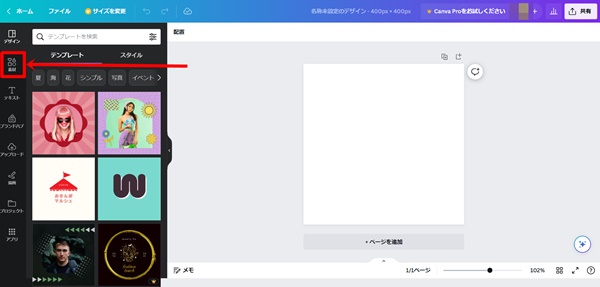
上部の虫眼鏡マークのところに、お好きな言葉を入れます。今回は犬と入力してみます。グラフィックや写真、動画のサンプルが表示されます。
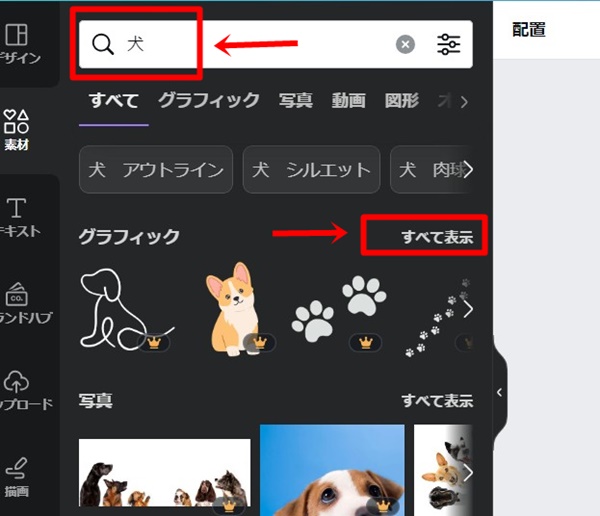
そして、グラフィックのところの「すべて表示」をクリックします。おすきなサンプルをクリックしてください。
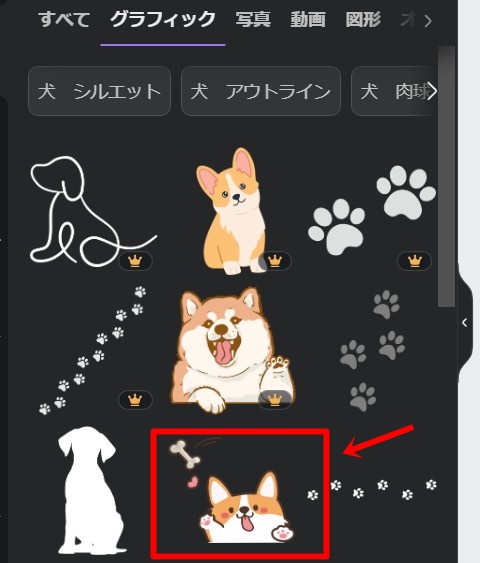
すると、400x400のキャンバスに選んだグラフィックが表示されます。
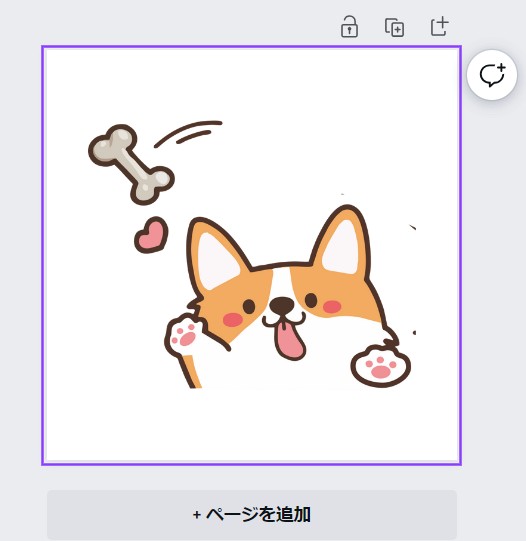
画像をクリックすると、編集することができます。
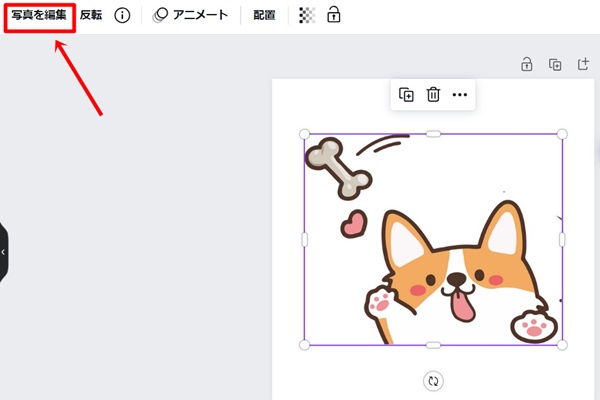
「写真を編集」をクリックすると、いろいろなエフェクトや調整、切り抜きをすることができます。
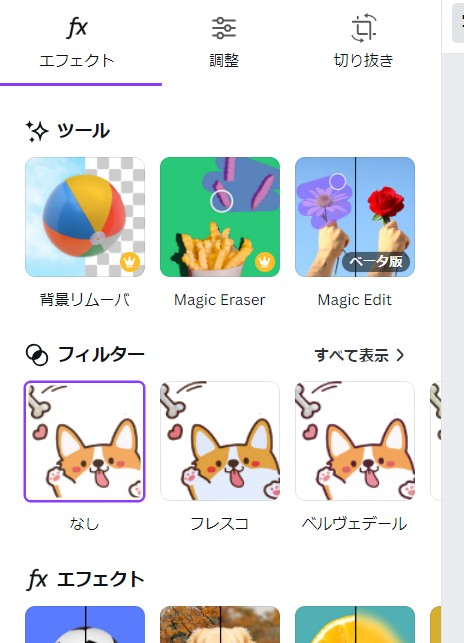
写真と400x400のマスの間の背景をクリックすると、背景の色を変えられます。
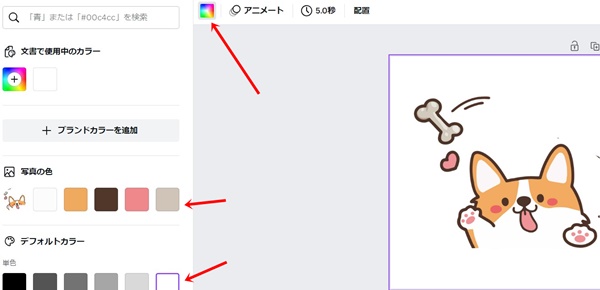
また、複数の画像を組み合わせることもできます。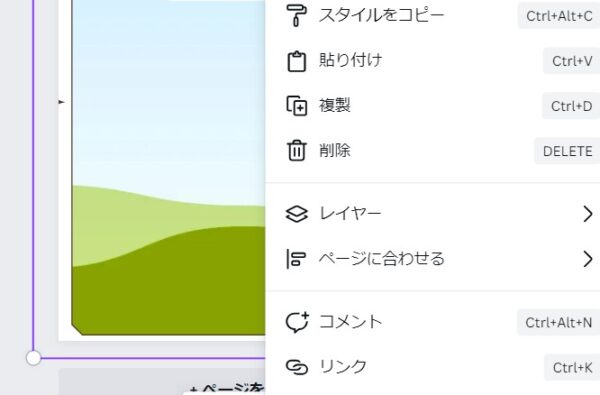
複数の画像を組み合わせたときに、どちらの画像を下にするのかは、右クリックして、レイヤーを選択します。表示されてる画像を下にするときには、「背面に移動」をクリックします。
すると、こんな感じになります。
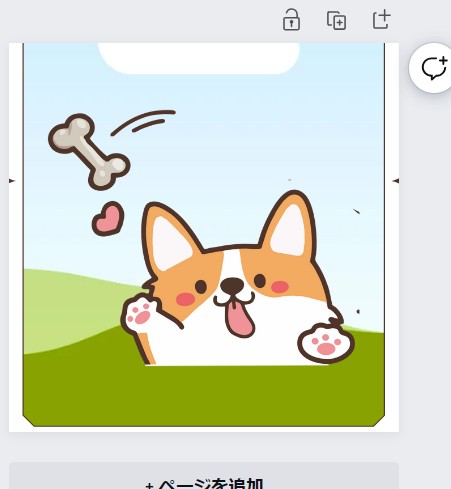
ツイッターのプロフィール画像ができたら、右上の「共有」ボタンを押して、出てきたメニューの中のダウンロードをクリックします。
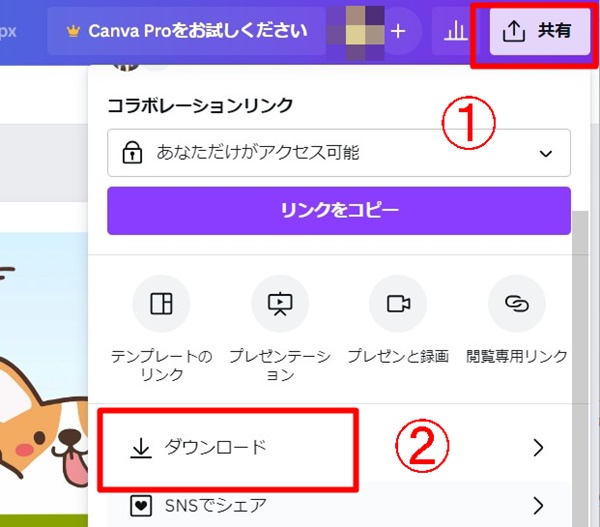
ファイルの種類「png」とサイズ「400x400」を確認したら、「ダウンロード」をクリックします。あなたのパソコンのダウンロードファイルにダウンロードされます。
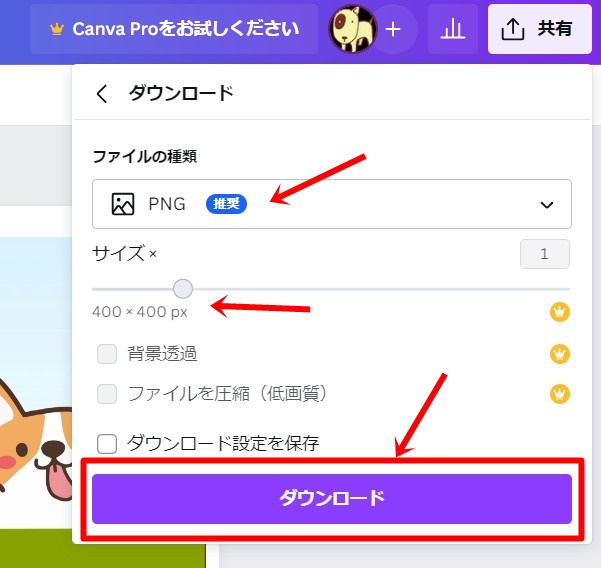
X(ツイッター)のプロフィール画像をクリックします。
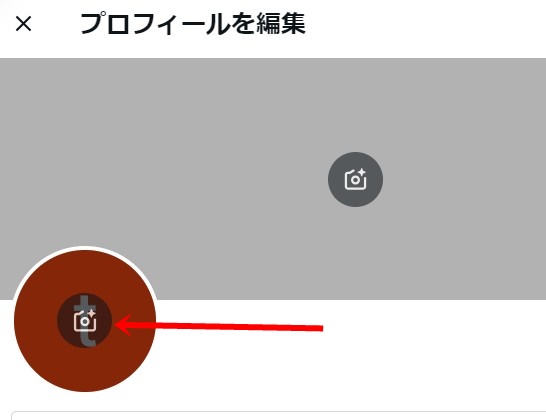
画像選定の画面になりますので、ダウンロードされた画像を選びます。下のスケールで大きさを決めたら、右上の「適用」をクリックします。
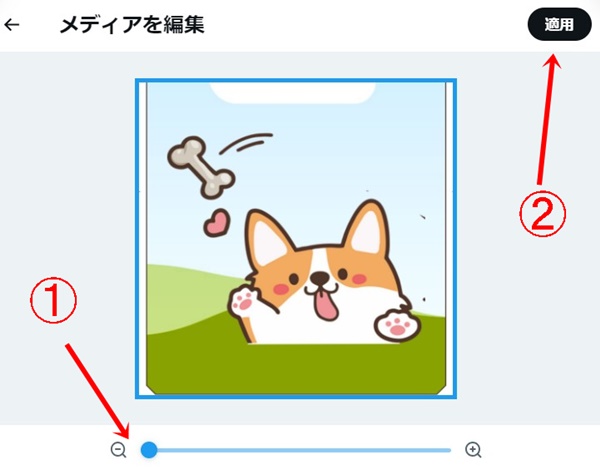
すると、X(ツイッター)のプロフィール画像に適用されます。
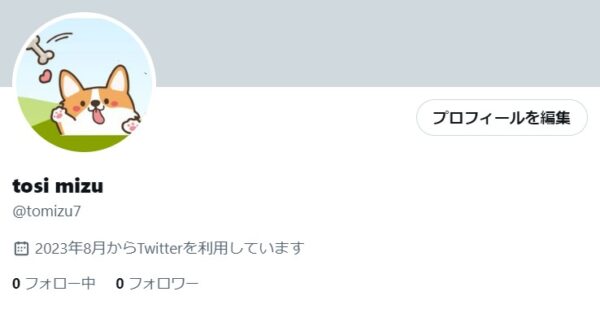
ヘッダー画像、バナー
ヘッダー画像も、photoscapeやcanvaで作れます。
ヘッダー画像のサイズは、
1500x500 ピクセル
になります。
photoscapeで作る方法
photoscapeを起動して、メニューをクリックして新しい写真を選びます。サイズは1500x500で、色はなんでもいいです。画像では見やすいように黄色にしています。
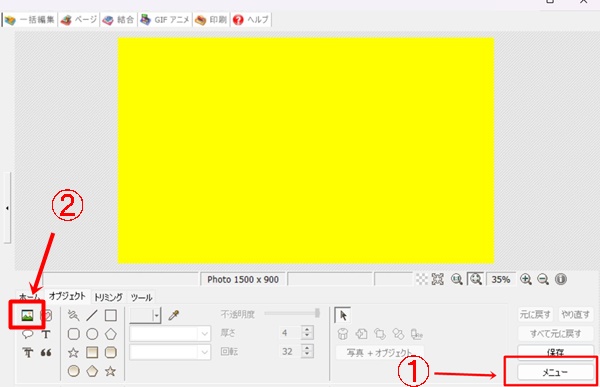
そして、②の画像挿入をクリックして「photo」を選んで、ヘッダー画像にしたい画像を選び、新しい写真の上にかぶせます。選ぶ画像の大きさは、1500x500より大きいサイズに調整してください。
調整の仕方は、画像をクリックすれば点線と丸が出てきますので、四隅のどれかの丸をクリックして移動すると画像サイズが変わります。
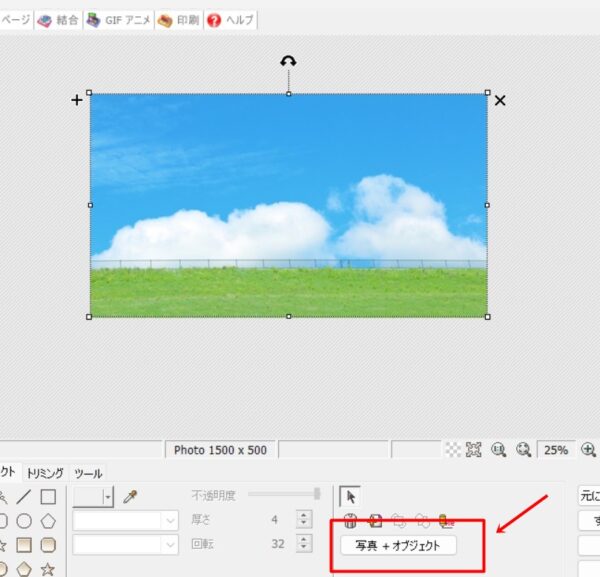
真ん中下にある「写真+オブジェクト」をクリックすると、ポップアップメニューが出てきます。
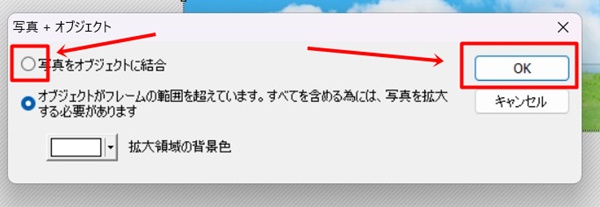
1行目の「写真をオブジェクトに結合」にチェックを入れて、「OK」をクリックします。
すると、1500x500pxの大きさのヘッダー画像が出来上がりますので、名前をつけて保存してください。
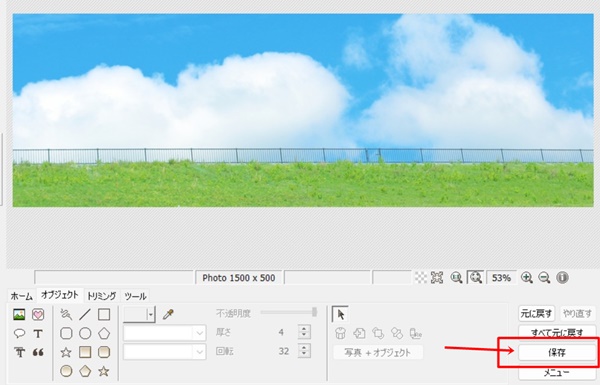
X(ツイッター)のプロフィール編集に戻って、ヘッダー画像をクリックします。
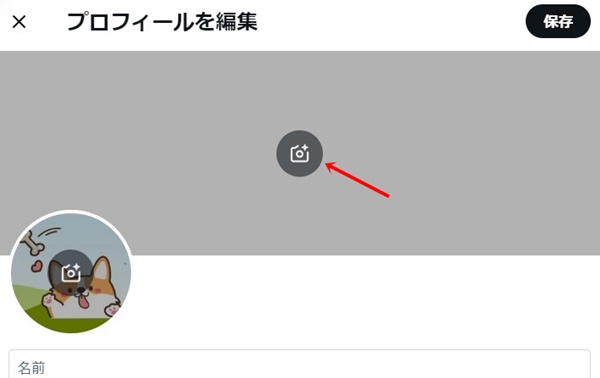
先程作ったヘッダー画像を選んで、「開く」をクリックします。
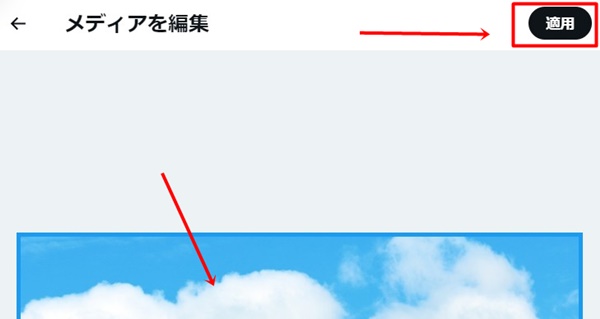
ヘッダー画像が表示されてるのを確認して、「適用」ボタンを押し、さらに「保存」を押します。ツイッターのプロフィール画面が変更になります。
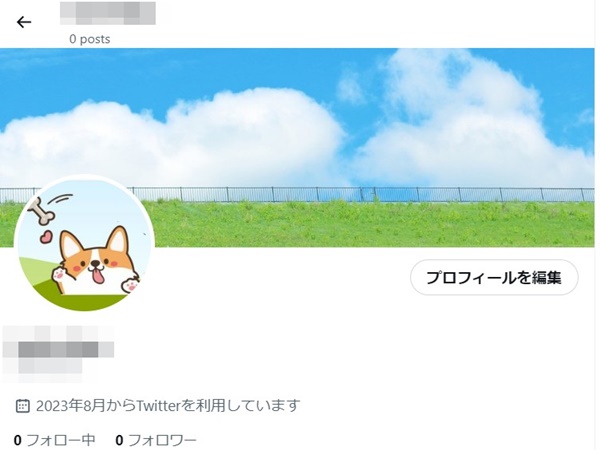
canvaで作る方法
canvaで作る方法は、プロフィール画像と同じやり方です。
- カスタムサイズで1500x500を入力
- 「新しいデザイン」をクリック
- テンプレート、もしくは素材からデザインを選ぶ
- オリジナリティを出す
テンプレートの場合、王冠のマークがついてるのものがあります。
このマークがついてると有料になりますので、使えません。
無印の物を使って、組み合わせながらよいheader画像を作ってみてください。
試しに作ってみたのがこちら。
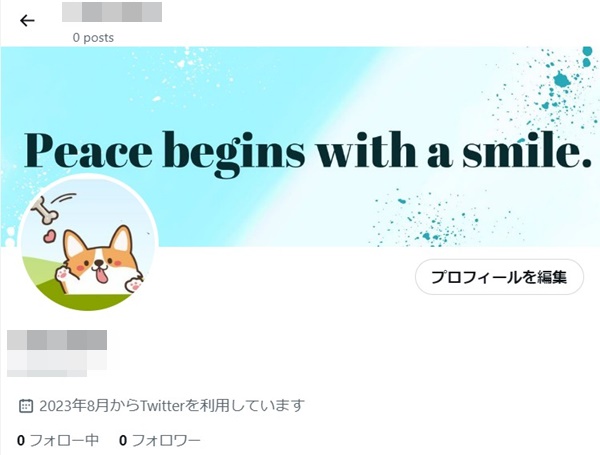
テンプレートの文字、グラフィック、図形などは、クリックすることで削除したり、移動することができますので、いろいろと試してみてください。
名前
プロフィールの中で大切なものに、名前があります。
どんな情報を流しているのか、人目でわかるようにしましょう。
X(ツイッター)の他の人の名前をずっと見ていくとわかりますが、一番多いのは、
ニックネーム@専門家名
という形です。
例えば、
- くろねこ@ブログマーケター
- ひろけん@婚活アドバイザー
- タップル@マッチングアプリ
といった感じです。
自己紹介(最大160文字)
自己紹介で書く内容は、
- 自分は何者なのか?(肩書き)
- 今どのような環境で暮らしているのか?
- 自分の好きなものは何か?
- どんなことをツイートしているのか
- どんな人とつながりたいのか
といったことをわかりやすく書きます。
具体例として、有名人の自己紹介を載せておきます。
ヒカキン
ユーチューバー。2006年からYouTubeやってます。YouTube&SNSフォロワー計2900万人突破。再生回数計180億回。UUUM株式会社最高顧問&ファウンダー。インスタTikTokもフォロー是非 !コラボ依頼やお仕事依頼などのDMは一切返信出来ませんので全て事務所までお願いします!
わかさ生活広報部
アイケアサプリメント18年連続売上NO.1 目の総合健康企業『ブルーベリーアイ』のわかさ生活です。Twitterでは、少しのほのぼのを提供したいです。商品の最新情報からささやかな日常の出来事を呟いています。日常のツイートが多めです。Twitterファンネームは #わかさー
浜乙女【公式】
1946年創業、名古屋の海苔メーカー浜乙女の公式アカウントです CMキャラクターの『でえたらぼっち』と一緒に商品の情報やちょっとした日常、その他おいしいものなどを発信していきます。
Manabu
ブログ・クリプト・プログラミングを愛しています😌
新卒でセブ島に就職 → 11ヶ月で退職 → 起業 → 起業失敗 → ブログを1000日ほど毎日更新 → ブログ収益が月7桁 → YouTubeの登録者が50万人。これからは僕自身が無理せずに、社会に貢献できる活動をしていきます
最後のManabuさんはブログ界では超有名人です。この人のツイッターを真似ていけばいいです。
場所
場所は、すなおに住所を書くのではなくて、アピールしたいことを書きます。
ウェブサイト
ウェブサイトは、あなたが作ってるブログのURLを載せましょう。
以上がX(ツイッター)のはじめ方になります。